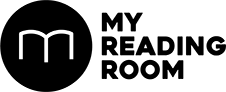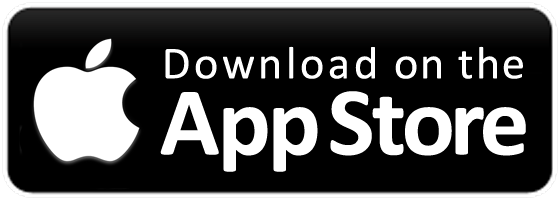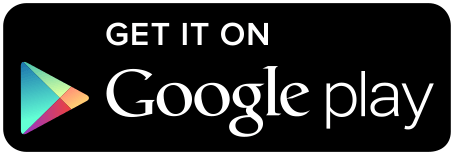Making the most of Google Meet for video conferencing and home-based learning.
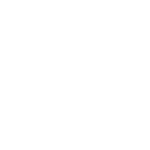

Making the most of Google Meet for video conferencing and home-based learning.
Hosting a smooth video conference is like staging a performance, where the little details can enhance or mar the entire experience. Figuring out the invitation list is only the first step. How do I see my attendees? How do I share the presentation without sharing my entire inbox for all to see? Which student of mine is eating scrap paper in the corner of my screen? In this guide, we look at how we use Google Meet extensions and features to create smooth home-based learning (HBL) lessons or video conferences - no matter if you’re presenting to colleagues or kids.

#1: SEE EVERYONE AT ONCE
Google Meet offers four types of meeting layouts, which forms the natural state of your video-call. Spotlight layout, for example, is handy for corporate meetings as it fills the window with the active speaker or the presentation. The Sidebar option will have the presentation, active speaker, and other participants all on the side of your screen. The Tiled layout shows up to 16 people in little tiles when there’s no presentation going on, making it ideal for classroom-type interaction. The tile layout was recently updated to accommodate more participants - previously, it only showed up to four callers.

To change your Google Meet layout, simply click on the icon with three dots in the lower-right corner of your call. Select the most appropriate layout for your meeting. If you have no preference, simply select Auto for Google Meet to recommend the layout instead.
If you have more than 16 participants that you need to keep your eyes on, you can install Google Meet Grid View, a user-created Google Chrome extension that shows all participants inside your Google Meet call. Not surprisingly, the extension was created by an educator for his online classes. It’s equally useful for larger meetings at some workplaces.
TIP: Do you have a ‘favourite’ student or a boss you need to keep tabs on? Click on the participant’s image to pin them to your screen.

#2: KEEPING TRACK OF YOUR ATTENDEES AUTOMATICALLY
With online interactions being the primary mode of communication in the foreseeable future, the sheer number of digital meetings can be overwhelming to keep track of during the day. It’s extra tricky, especially if the attendance of your participants’ matters, or if you have follow-up messages to send to colleagues who couldn’t attend due to conflicting appointments.

You can partially automate the record-keeping process with - that’s right - another Google Meet extension built for this purpose: Meet Attendance. What the extension does is to help create a Google Sheet of attendees currently in your Google Meet.
It’s best to set the extension up with its necessary permissions before any actual Google Meet conference you have by merely starting a one-person call. During a real meeting, click on the People icon, followed by clicking the Create a New Spreadsheet for every separate meeting you may have.

This triggers the extension to generate a blank but time-stamped Google Sheet. The next time you preview the People window in Google Meet, attendees will be automatically marked inside.
TIP: Simply flip the extension’s on/off button to retake attendance where necessary or to use it as a manual trigger.
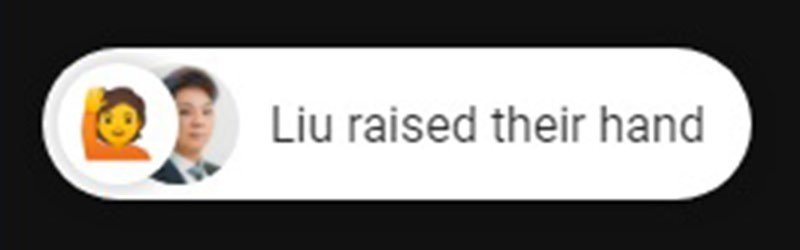
#3: USE VISUAL CUES INSTEAD OF GRUNTING
A meeting where presenter just going into a monologue could just be an email, while a lesson with the lecturer as the sole presenter isn’t the most engaging class for students. Sometimes, it’s good to have a way to check in with your peers for a little interaction without making it too awkward for everyone involved. Even if there are no further questions from attendees, it will help to know when everyone acknowledges your previous memo before you move on to your next point.

Enter Nod for Google Meet, a digital-meeting friendly alternative to real-time interaction. Instead of getting everybody to unmute their mics just to hear a cacophony of grunts, this extension provides a visual substitute for attendees to interact. A simple system to adopt is to use the Thumbs Up emoji for acknowledging the speaker in between critical points, or the Hands Up gesture for participants who would like to chime in or ask questions during a call. Visual cues help to reduce instances where people end up talking over each other, and it provides a low-energy way for callers to interact without disrupting the main speaker.
PICTURE 123RF