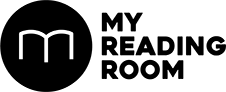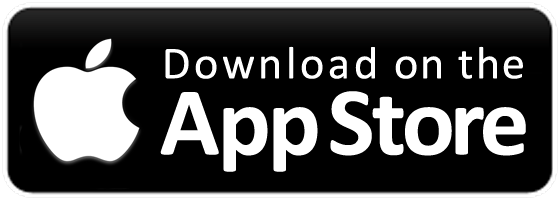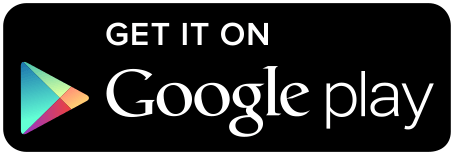Get control of your tasks, projects and goals.
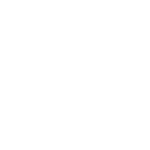
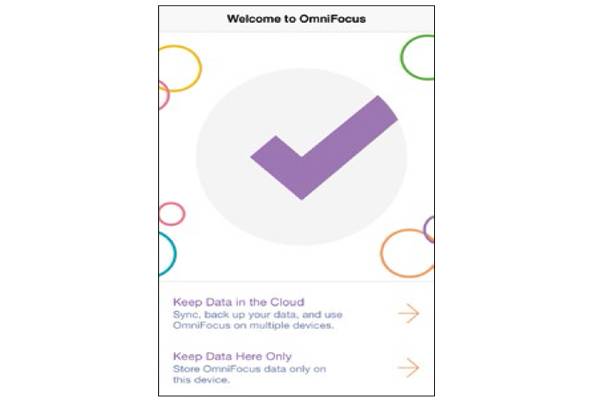
Get control of your tasks, projects and goals.
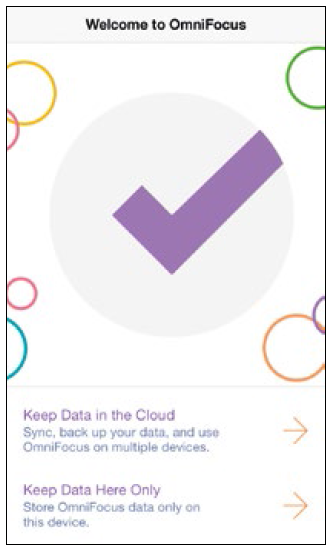
STARTING WITH OMNI SYNC SERVER
When you first launch OmniFocus for the iPhone, the app will ask you if you want to set up sync, which is free with the OmniGroup’s Omni Sync Server service. Sync becomes essential when you run OmniFocus across multiple devices, like across an iPhone, iPad and Mac. Even if you only run OmniFocus on one device, it’s still a good idea to set up syncing, so it backs your data up to the cloud.
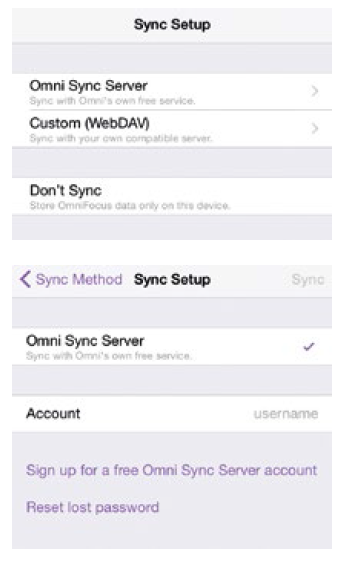
STARTING WITH THE INBOX
Everything in OmniFocus starts with a task, also known as a “next action.” When you first create an action like, “Buy milk,” it goes into the Inbox. Think of the Inbox like your physical mailbox. The mailbox is a good place to collect various messages, but you don’t want to leave them there to pile up. Sooner or later, you have to process them. It’s the same with the Inbox. While it’s a handy place to capture actions, you don’t want to leave them there. You’ll want to process them so they show up where and when you need them to be, and that’s how Projects plus Contexts come into play. We’ll dive into them later, first, here’s how to create a new action. Even if you only run OmniFocus on one device, it’s still a good idea to set up syncing, so it backs your data up to the cloud.
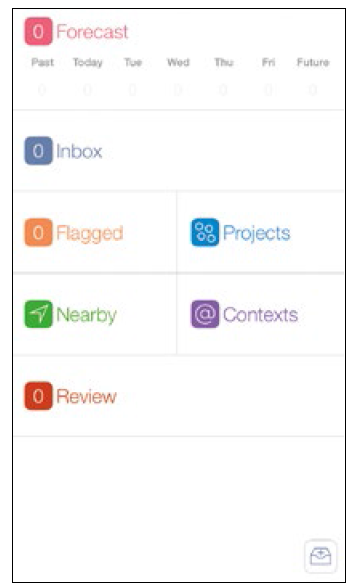
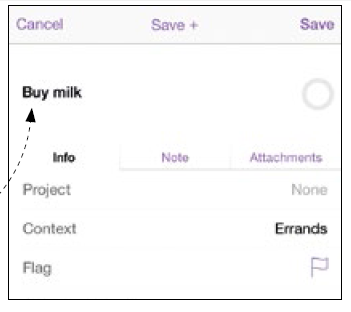
Create a new action
1. To create a new action that goes straight into the Inbox, tap the Inbox icon on the bottom right, the one with a ‘+’ sign in the middle.
2. Type your action into the “Untitled Item” field.
3. Tap ‘Save’ on the top right to save your action into the Inbox.
4. Tap ‘Save +’ in the top middle to save your action, and continue adding another action.
STARTING WITH PROJECTS
Projects are goals that require more than one action to complete. For example, “Take a vacation in Hong Kong” requires several actions to complete, like, “Book a flight to Hong Kong,” “Book a hotel,” and so on. So instead of storing these actions in OmniFocus among actions like “Buy milk,” they can be grouped together under a single project. There are two ways to create Projects in OmniFocus.
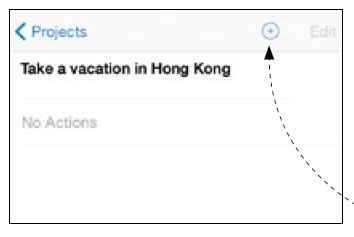
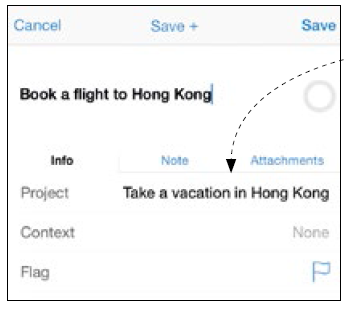
Create a new action in Projects
Now that you have a new Project, you get a new way to add actions:
1. Tap ‘Projects’ on the Home screen, and go to your new Project.
2. Tap the circular icon with a ‘+’ sign on the top right.
3. A new action window will appear, with the Project field already filled in with the name of your new project.
4. To save this new action, tap ‘Save’ on the top right. 5. To save this new action and continue to add a new action, tap ‘Save +’ on the top center.
Create a new project using the Projects page
1. From the Home screen, tap ‘Projects’.
2. On the Projects page, tap the ‘+’ sign on the top right, and select ‘New Project.’
3. Name your new Project and tap ‘Save.’
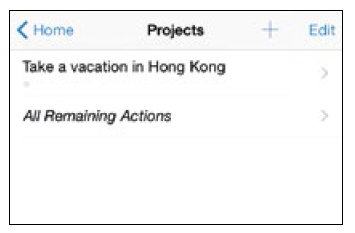
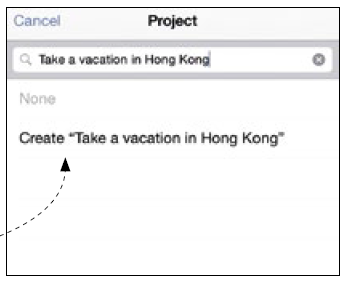
Create a new project when creating a new action
1. When creating a new action, tap the Project tab.
2. If your project already exists, you can tap the name of your project to select it.
3. If not, in the ‘Search for Project’ pane, start typing the name of your new project.
4. When OmniFocus can’t find the name of the new project, it’ll give you the option to create a new project with the text “Create (project name)” in the results field.
Finishing a project
When you’re done with an action, you simply tap on its circle to mark it complete. When you’ve completed a project, to mark it complete:
1. From the Home screen, tap ‘Projects’.
2. Tap the name of your finished project.
3. Tap the name of the project again.
4. In the project’s Settings page, under ‘Status’, tap ‘Completed’ (the check mark).
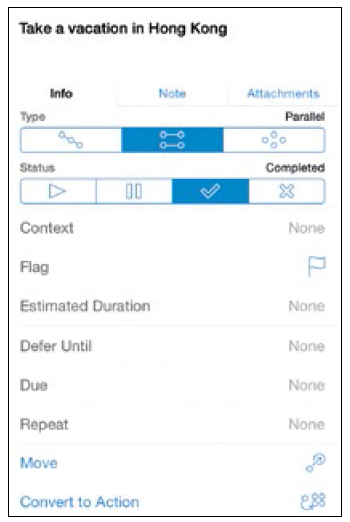
OMNIFOCUS’ 3 KINDS OF PROJECTS
OmniFocus lets you create three kinds of projects:
Sequential: Sequential projects are for actions that need to be accomplished in order. For example, you need to “Boil water,” before you can “Make coffee.” So, when you create a sequential project, OmniFocus will only show the first action in a list of actions. Only when that action is completed will the following action then appear.
Parallel (default): Parallel projects are for actions that run in tandem; they don’t have to be performed in any particular order. For example, you can “Wash the dishes,” or you can “Wash dirty clothes,” it doesn’t matter which order you do them in. As a result, all actions in a parallel project will appear at the same time.
Single Action: Single action projects are used to group loose actions together which don’t have to be completed in any order. For example, you can have a “Movies to watch at home” project, which really isn’t a goal with step-by-step actions. In this case, “Watch Toy Story 3” and “Watch Mission Impossible 4” are single actions that can be completed independently.
To change a project’s type:
1. From the Home screen, tap ‘Projects’.
2. Tap the name of your project.
3. Tap the name of the project again.
4. In the project’s Settings page, under ‘Type’, tap the project type you want.