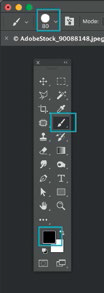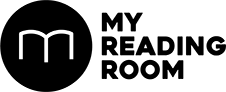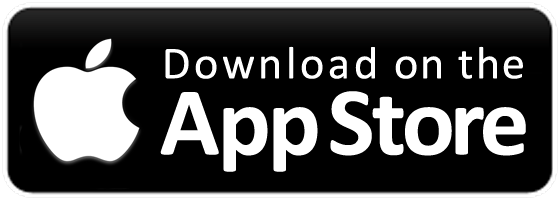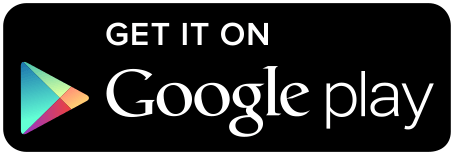Rames Harikrishnasamy (@ramesstudios), self-taught imaginary Photoshop artist and Adobe creative influencer based in Malaysia, shares how he tells stories through surreal and fantasy-like images by creatively merging images together.
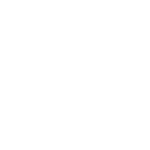


Images by Rames Harikrishnasamy
Text edited by Marcus Wong

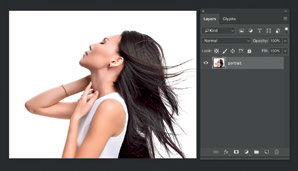
Import the main image into Photoshop. Rames is using a photo of a lady with her hair flying downloaded from Adobe Stock, but he says you can use any image you like. For best results, pick one with a clean background so you don’t get other images clashing with it
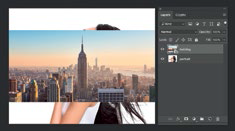
Once you’ve imported the image, add in the second image. For this tutorial, Rames is using an image of a city with high rise building.
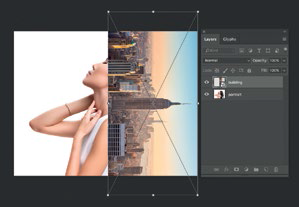

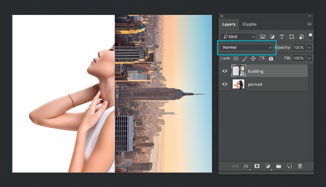
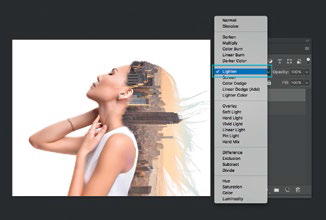
From the dropdown, select LIGHTEN blending mode.
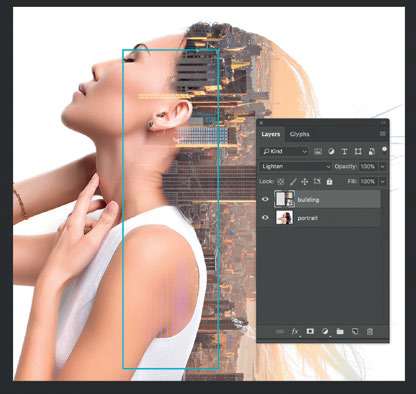
It’s amazing how the “dark” area of the hair is now filled with the building but we’re not done yet. If you look closely, the building image covers some parts of her face and arm. This requires us to do some clean up.
Select building layer and click on the add layer mask located at the bottom part of the layer panel.
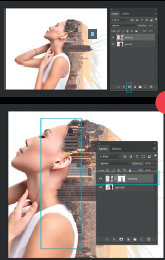
Start removing the unwanted the part of the building that is overlapping her face and hand by painting over them with the mask selected. (The white box linked to the image) If you accidentally remove too much, just paint over the area in white to bring the image back.
This double exposure tecnique can be used with one, two, or more images. You can also try the different types of blending modes available in Photoshop through the layer dropdown menu. Each will have its own unique effect.