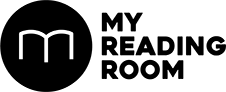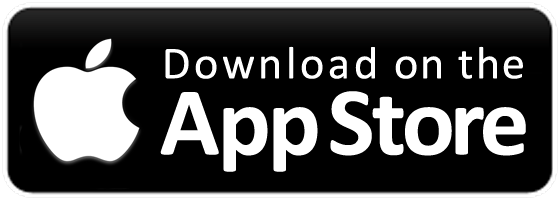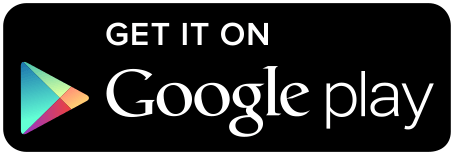iPadOS is a spinoff of iOS that has features that allow users to better take advantage of the iPad’s large display and compute power.
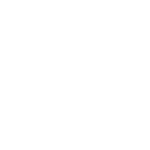

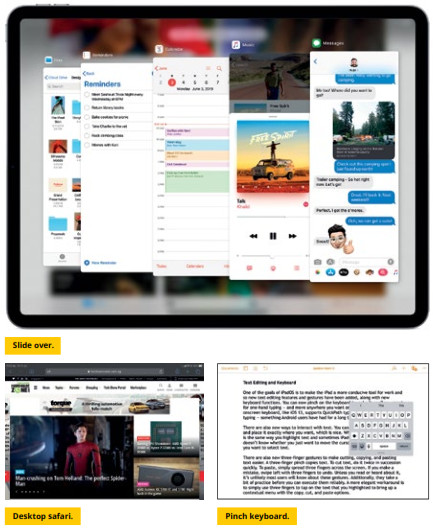
ENHANCED MULTI-TASKING
Slide Over and Split View have been enhanced. You can now have multiple apps in Slide Over mode. To switch between these apps, simply swipe the bar at the bottom of the Slide Over window. You can also swipe up on the bottom bar to see all your apps that are opened in Slide Over mode — kind of like Mission Control on macOS. The Slide Over window can also be positioned on the left or right of the screen. This is useful especially if you need to quickly reply to someone in Messages or if you need to look up a file in the Files app.
Split View has been improved too, you can now have two windows of the same app — finally addressing one of the biggest limitations of multitasking on the iPad. This makes copying and moving files around in the Files app so much easier. It also makes it easy to compare all sorts of things like documents, images, and webpages. You can even swipe the bottom of your Split View screen or use four fingers to switch between the different combinations of Split View apps that you have opened.
While the enhanced multi-tasking capabilities are much welcomed, it can also get confusing. Apple saves all your instances of Slide Over and Split View in what it calls “Spaces” and if you use the two a lot, it can get difficult to keep track of all your combinations of Slide Over and Split View. The workaround is to trigger App Exposé by holding down onto the app icon in the dock to show all the various instances where the app is opened.
DESKTOP BROWSING
This sounds mundane but it’s actually a huge deal especially for content creators who rely on web apps and online content management systems like Google Docs and WordPress. With desktop-class browsing, the iPad now shows the site like they would be shown on a Mac. This means no more crazy workarounds just to get Google Docs to work properly on the iPad. There’s also a download manager so you can download files to the Files app and access them later like you would on a Mac. And if you are a YouTube junkie, you can even watch videos in Picture-inPicture mode. Even if these mean nothing to you, just know that websites will now generally look better on your iPad.
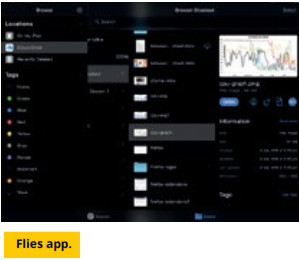
TEXT EDITING AND KEYBOARD
One of the goals of iPadOS is to make the iPad a more conducive tool for work and so new text editing features and gestures have been added, along with new keyboard functions. You can now pinch on the keyboard to make it smaller — great for one-hand typing — and move anywhere you want on the screen. Also, the onscreen keyboard, like iOS 13, supports QuickPath typing, which is basically swipe typing — something Android users have had for a long time.
There are also new ways to interact with text. You can now drag the cursor around and place it exactly where you want, which is nice. What’s not so great is that this is the same way you highlight text and sometimes iPadOS gets mixed up because it doesn’t know whether you just want to move the cursor to a different spot or if you want to select text.

FILES APP
The Files app is more powerful than ever. The big news is that you can finally attach external storage devices like flash drives, SD cards, and external hard drives, to the iPad and read and write to them. It’s a feature that’s been sorely missing and, frankly, one that should have been included ages ago. You can even use the Files app to connect to SMB file servers like your NAS. And like Finder on macOS, there’s a new Column View that makes it easier for users to browse through nested folders. It also gives high-resolution previews of files in the Preview pane, which Quick Actions like markup and rotate.
SIDECAR
With Sidecar, you can now extend your Mac’s display with your iPad without needing to purchase a separate app or dongle. It works wirelessly or over a cable and the latency is surprisingly low even on a less powerful Mac like the MacBook Air. You can even use your Apple Pencil in Sidecar mode, which effectively turns your iPad into a drawing tablet. Take note, however, that your Mac needs to be running macOS Catalina and not all Macs and iPads are supported yet.