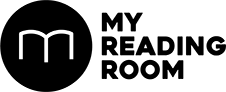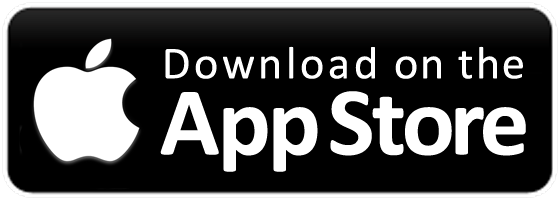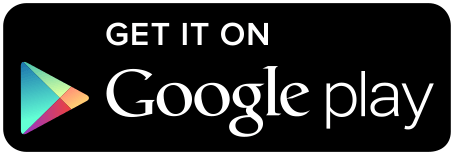The new browser in town for power users.
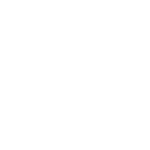

The new browser in town for power users.

These days, you’d be hard-pressed to find someone who isn’t using Google Chrome, Firefox or Safari. Sure, maybe some of you are on Microsoft Edge, while a handful of power users still prefer Opera, but that about sums up the browser market. And then there’s Vivaldi, a plucky new browser that is daring to challenge Chrome’s dominance.
The browser has actually been around for over a year in various alpha and beta stages, but it only recently hit version 1.0, its first stable release. The developers behind Vivaldi is actually founded by the former CEO of Opera Software, and the browser itself is meant to bring back many of the old Opera features that was scrapped when Opera transitioned from its in-house Presto engine to its current Chromium-based Blink engine.
While Vivaldi is also developed with the Blink engine, this young upstart is crammed with features for the serious web user. This isn’t a simplified browser designed to appeal to everyone. Instead, with features like split-screen browsing, tab stacking, and support for mouse gestures, Vivaldi may just be the next go-to browser for power users.
Maybe – just maybe – the browser wars aren’t settled after all.

1. QUICK COMMANDS
This is literally a version of Ctrl + F on steroids. There’s a Chrome extension for this, but Vivaldi has the feature built right in. Hitting F2 will open Quick Commands, and you can do everything from searching all your tabs and notes to pulling up things like your browser history. You can even toggle the tab and address bar within the same field, and keying in specific actions like ‘New Tab’ or ‘Clear Private Data’ will also bring up the relevant keyboard shortcuts. This is a veritable master control panel of sorts, and once you get used to it, it’s hard to imagine a time when it didn’t exist.

2. TAB STACKING
This is a godsend for those of you who somehow end up with way too many tabs that you don’t read anyway. Tab stacking in Vivaldi is an easy way to keep the tab bar as uncluttered –relatively at any rate – as possible. Tabs are stacked by simply dragging one tab onto another, and stacks are indicated by a series of horizontal dashes along the bottom of the tab.
Clicking these indicators lets you select individual tabs in each stack, although space constraints clearly mean that it three or four tabs is probably the optimal amount for each stack.


3. SPLIT-SCREEN BROWSING
You can also open a stack of tabs as tiles in a single window, which is great for productivity freaks (you’ll need a decent-sized screen to make the most out of it). While you can also snap different windows into place for a similar effect in Windows 10, some of you may find it more convenient when everything is located in the same window.
After stacking the tabs, right-clicking on a tab stack will call up a menu with the option to ‘tile’ the stack. A page tiling button at the bottom right of the main window lets you select from four different tile layouts, so you get some say in how the tabs appear, even if there is still no way to drag and resize individual tiles.
Each tile is also treated as a separate window. A faint blue outline serves to indicate which tile has been selected, and you can still navigate to another webpage in the address bar.

4. MOUSE GESTURES
If keyboard shortcuts aren’t your thing, Vivaldi supports mouse gestures as well. Our favorite is probably the one that opens a new tab by a simple downward mouse stroke (while holding down the right mouse button), which feels a lot quicker than hitting Ctrl + T. The range of supported gestures is pretty impressive, including the ability to close tabs, reload a page, and even reopen a closed tab.

5. WEB PANELS
Now here’s a quick way to have an always-open side panel that displays your favorite web page. Vivaldi allows you to add what it calls web panels to the side bar, allowing you to get a quick view of the latest news or even your Twitter feed. But if you’d like to maximize your screen real estate, the panel can be easily hidden by clicking the panel toggle button at the bottom left.



6. NOTE TAKING
The aforementioned side panel also has a dedicated button for taking notes. This will come in especially handy for students, because text can be highlighted and directly added as a new note in the right-click context menu. Alternatively, you can write your own notes and peg them to specific web pages.
On top of that, you can even add files and screenshots as notes. For the latter, there isn’t even any need to go through the hassle of doing it manually as selecting the screenshot option will automatically capture the page and store it as part of a particular note.